How to add subtitles to video
Auto-playing videos with sound can be very annoying, so many social network platforms mute videos in feeds. To engage your audience better on those platforms, add closed captions/subtitles to your videos.
Narakeet can help you create subtitles and closed captions easily from narration, and add it to your videos. This guide explains how to do that.
- Automatically adding subtitles to Powerpoint presentations
- Turning on subtitles for scripts
- Using narration as subtitles
- Setting custom subtitles
- Customising overlay subtitle font and colors
There are two main options for subtitles with Narakeet. You can either overlay subtitles on the video (so they are always shown) or embed subtitles as a separate track into the video file (so users can turn them on or off in the video player).
Overlaying subtitles (also called “burning”) puts the text directly into the video. To ensure that there is sufficient contrast between the text and any background, Narakeet shows the text in white color with a black outline/shadow. Optionally, you can replace the outline with a semi-transparent background box. Overlaid subtitles will show in all video players, but they permanently hide a part of the video frame. Users will not be able to turn them on or off.
Embedding subtitle tracks adds a MP4 subtitle track to the resulting video. Many video players can use this track to offer users a choice of showing or hiding subtitles/closed captions, and giving users the choice how to style the text (eg make the font larger or smaller). When you use this option, Narakeet also generates external subtitle files (SubRip/SRT and Web Video Text Tracks/VTT) that can be used with most online video hosting platforms to activate the native subtitle/closed caption function.
Automatically adding subtitles to Powerpoint presentations
After uploading your presentation, select the “Edit settings” option.
In the “Edit settings” dialog, click the “Subtitles” dropdown. Choose how you want to package the subtitles:
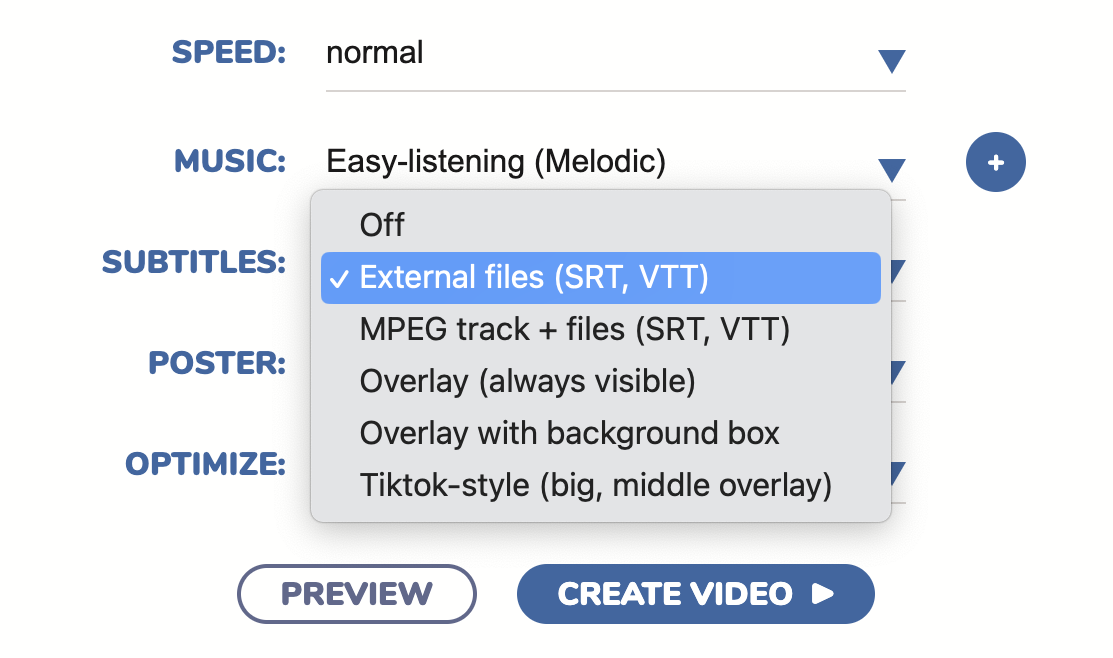
- External files creates SRT and VTT external subtitle files
- MPEG track + files creates an embedded MP4 subtitle track, as well as SRT and VTT external subtitle files
- Overlay (always visible) shows subtitles directly in the video, as white text with a black outline
- Overlay with a background box shows subtitles directly in the video, as white text on a semi-transparent black background box
- Tiktok-style shows subtitles directly in the video, in the middle of the frame, in big bold letters
Overlay subtitles usually show with a small contrasting outline, as in the picture below:

The option to overlay with background box shows the text on a semi-transparent black background, as in the image below:
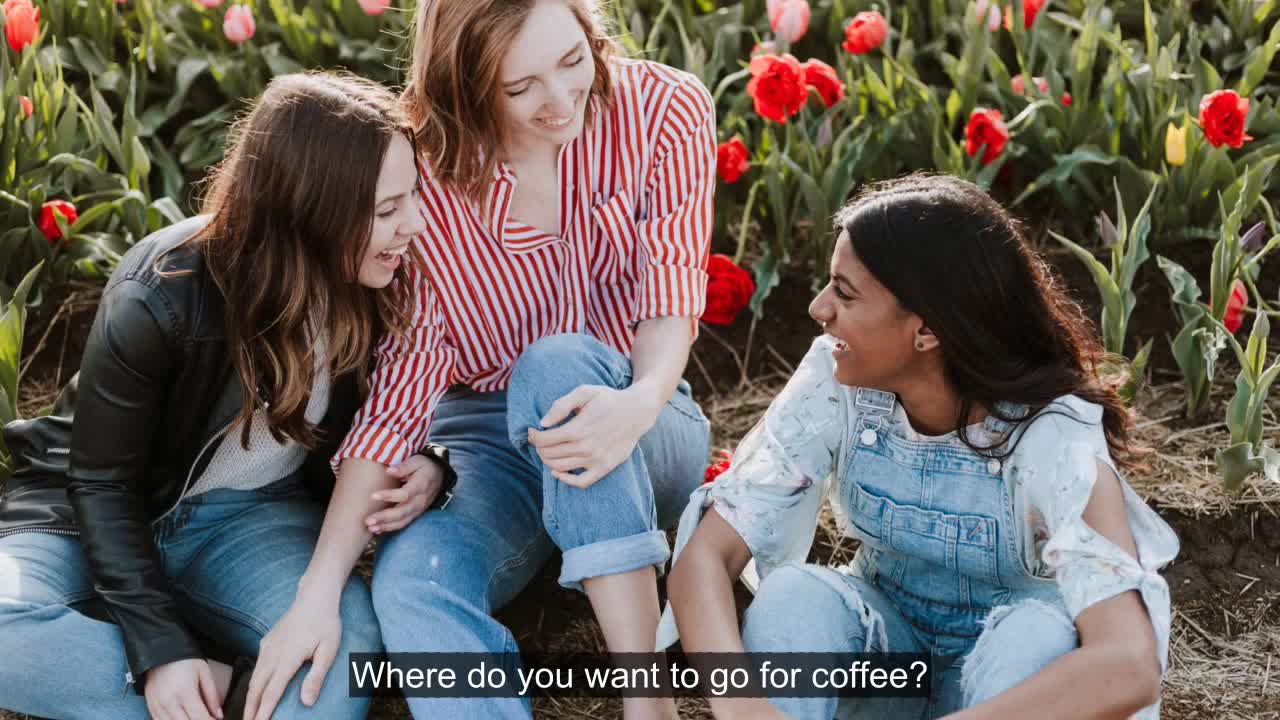
Turning on subtitles for scripts
To automatically add subtitles from narration to a video made from a script, use the subtitles header.
---
subtitles: embed
---
Narakeet will read and show this.
Using narration as subtitles
Narakeet can automatically show the text of your narration as subtitles on a video. To avoid the video screen being too busy, split the narration in speaker notes into smaller paragraphs (leave a blank line between paragraphs).
When using automatic subtitles, it's best to split text into smaller paragraphs
just leave a blank line between them
and Narakeet will show them as individual subtitles in the video.
Setting custom subtitles
In some cases, it might be better to not show the entire narration text, but to manually define subtitles for a specific slide. You can tell Narakeet to show custom subtitle text instead of the narration by adding paragraphs that start with >. For example:
Narakeet will read this sentence.
> But it will show this subtitle
You can create multi-line subtitles by just adding several lines that start with >, for example:
Narakeet will read this sentence.
> But it will show these
> two lines in a subtitle
To show separate subtitles in the same scene, just create several blocks of subtitles and leave blank lines between them, for example:
Narakeet will read this sentence.
> This is the first subtitle to show
> This is the second subtitle
Even if you decide not to use automatic subtitles, you can set subtitles for a specific scene using blocks starting with >. This also works with pre-recorded audio, where Narakeet doesn’t have access to the original narration text.
Customising overlay subtitle font and colors
Subtitles normally show as white text with a black outline, to create enough contrast on any kind of background. Narakeet automatically chooses an appropriate font size for the video frame to fit in roughly two lines of text, so that the captions do not obscure too much video content. This is suitable for most usages. Advanced users can get fully control these parameters through the script subtitles header. For more information, check out the guide on Styling video subtitles and closed captions.