Add voice to video
Narakeet is a text to voice video maker, but it also allows you to make a video with pictures and your voice. This tutorial will help you improve the video voice over by applying some common tricks:
- Text to speech voice over
- Add pauses
- Change the voice for a paragraph
- Add emphasis/intonation
- Spell out a word, acronym or symbol
- Fix incorrectly pronounced words
- Slow down or speed up the voice
- Use your own voice or pre-recorded audio
- Get help with something else
Text to speech voice over
Narakeet can create life-like voice narration from text.
For videos created from a presentation, add the narration text into presenter notes of your presentation. After you upload the presentation to Narakeet, you’ll be able to choose one of the many voices or languages, and Narakeet will automatically add voice over your slideshow.
For videos created from a script, add the text directly into a markdown document. Check out the Narration format reference for some good examples.
Add pauses
Narakeet automatically adds small pauses on common punctuation marks, such as comma and full stop. Different voices will interpret them differently, so if the voice you used jumps too quickly over punctuation marks, try a different voice for the same language.
Add a larger break by splitting the text into several paragraphs. Just leave a blank line between two sentences, and you will get a slightly longer pause.
You can also add an arbitrary pause between two paragraphs by adding a pause stage direction. To add a stage direction to your narration, create a new paragraph and enclose it into brackets ( and ). Make sure there’s a blank line between the stage direction and the text above or below, or Narakeet will actually read out the text instead of using it as a stage direction.
To add a pause, use the pause stage direction, followed by a colon (:), and the number of seconds to pause after the colon. For example, the narration block below has two paragraphs separated by a three-second pause.
Before the pause.
(pause: 3)
This will come three seconds later.
You can use pauses before or after all the other text in a slide, for example to delay the voice-over start in the first slide, or to keep the last slide in the video for a bit longer after the narration, to make the ending less abrupt. Here are some examples:
(pause: 1)
This text starts one second after the slide is shown.
This slide will stay visible two seconds after the voice stops.
(pause: 2)
Change the voice for a paragraph
You can also use multiple voices or languages in the same video scene. To do so, add a voice stage direction between the paragraphs. The instruction should be in brackets, starting by the keyword voice, followed by a colon (:) and the name of the voice you want to use. It’s important to add this into a separate paragraph, so there needs to be a blank line between the instruction and the rest of the text. For example:
(voice: Brian)
We're out of pizza.
(voice: Mario)
Mamma mia!
You can use multiple languages easily in the same scene by switching the active voice to one that speaks a different language.
Check out the list of available voice names for the options you can use in this way.
Add emphasis/intonation
Provide hints for the voice using emphasis marks. Enclosing a bit of text with single underscore (_) or asterisk (*) adds a moderate emphasis, enclosing with two underscores (__) or two asterisks (**) creates a strong emphasis, and enclosing into two tildas (~~) creates a reduced voice.
For best results, enclose entire sentences into emphasis blocks. Using emphasis on parts of sentences might create weird pauses in the narration.
This is my usual voice.
_This is more important._
**This is really important.**
~~This is not so much.~~
You can control emphasis or volume for entire paragraphs using stage directions such as voice-emphasis and voice-volume. For example, the following scene makes the second paragraph louder than the first one:
This is my normal voice.
(voice-volume: loud)
This is very important.
The following example adds a moderate emphasis to the whole paragraph:
(voice-emphasis: moderate)
Pay attention to what I say now!
Spell out a word, acronym or symbol
Enclose a phrase between two back-ticks (`), and Narakeet will spell it out. You can use this trick to read out an acronym or instruct students how to write a complex word:
The word Sacrilegious is spelled `Sacrilegious`.
Fix incorrectly pronounced words
Different voices will read words differently, so if a word is not pronounced correctly, try a different voice in the same language.
To make Narakeet spell out individual letters in a word, write it in upper-case. Most voices will read treat all-upercase words as acronyms and spell them out.
For an even greater control over the pronunciation, you can use SSML tags. For an example, check out the Using SSML section in the Narration format reference.
Slow down or speed up the voice
When creating the video from a presentation, you can choose the narration speed using the ‘speed’ option in the ‘Edit settings’ dialog.
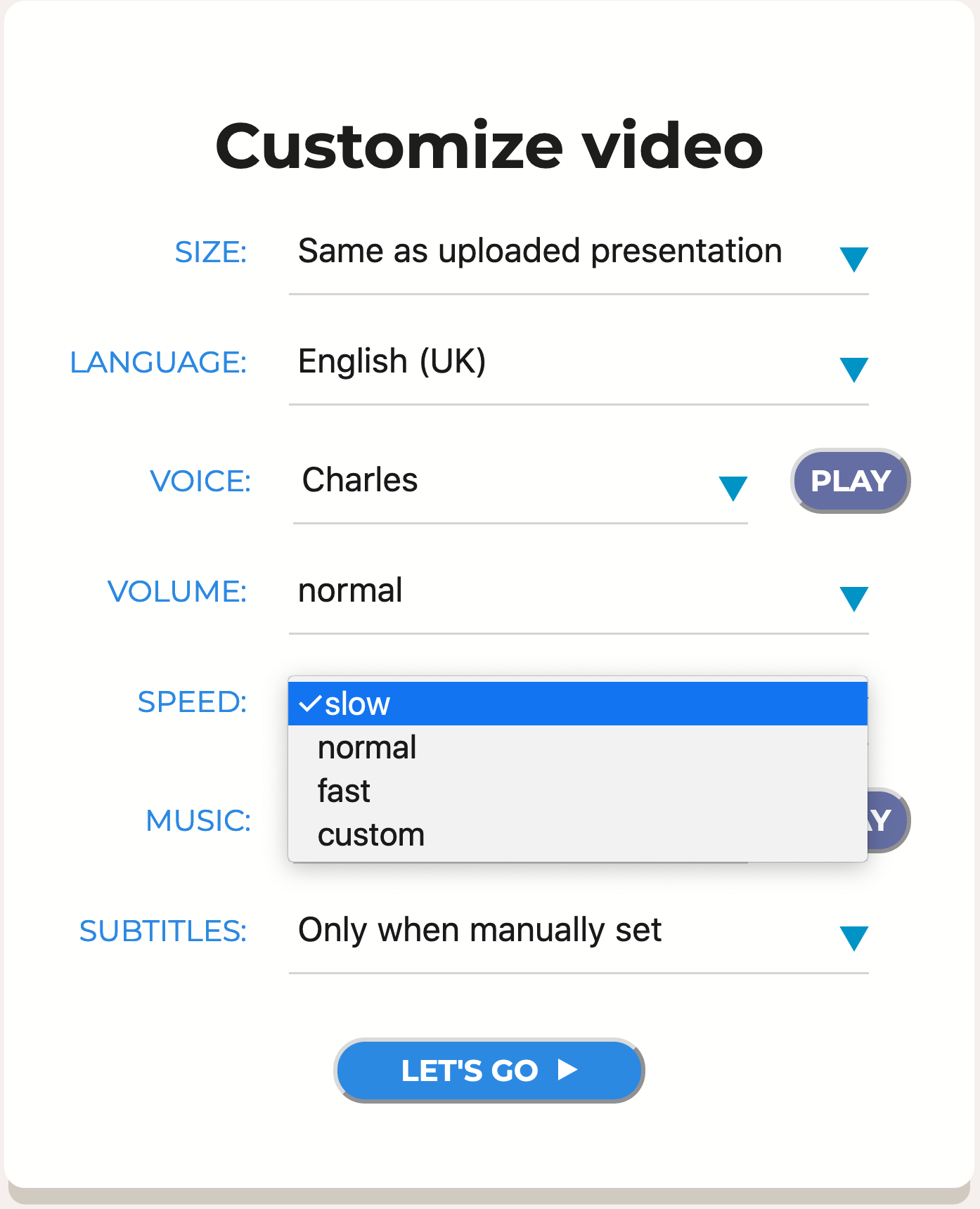
Choose a standard preset, such as fast or slow, or select the custom option for a wider range of settings. The custom slider lets you adjust the speed in smaller steps from very slow to very fast.
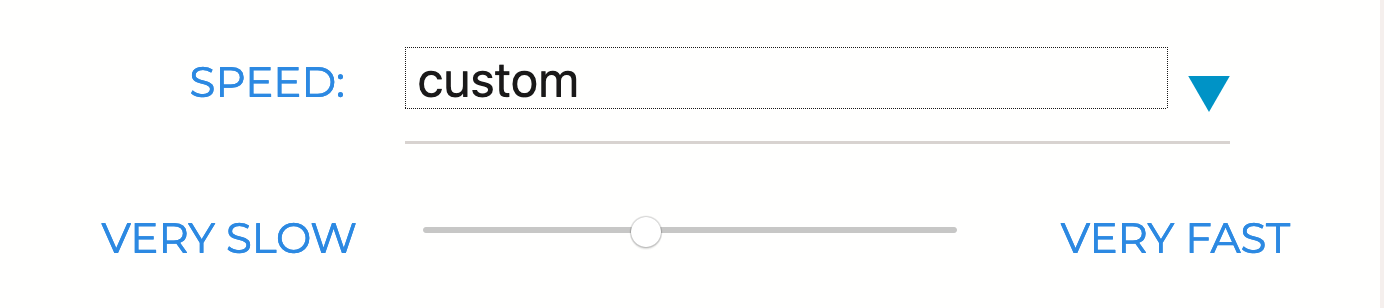
If you create videos from a script, you can also set the reading speed globally using the voice speed header:
---
voice-speed: slow
voice: brian
---
Brian will read this slowly
Change the voice speed for a single slide or paragraph
You can also set the speed for a particular paragraph or scene using the voice speed stage direction. Here is an example:
(voice-speed: fast)
Rodney is quick.
(voice-speed: slow)
Rodney is slow.
Numerical values allow you to set the reading speed on a scale, as a multiplier of the standard speed. The value 1 corresponds to the usual reading speed for the voice, so 0.5 is half-speed and 1.25 is 25% faster than normal. Here is an example:
(voice-speed: 0.3)
Very very slow
(voice-speed: 1.9)
Very very fast
Use your own voice or pre-recorded audio
Automatically generated narration is great for quick experimentation, and for iterating on the content. But having the same voice as everyone else can mean that your videos lose the personal touch. For authors that want to use their own voice for narration, but still make videos easily, Narakeet lets you easily replace the generated narration with your own audio.
In a video created from a presentation, to use your own voice, remove the text from speaker notes, and add an audio file to a slide. If a PowerPoint slide has an audio file attached, Narakeet will play that as part of the narration for the corresponding scene. Narakeet supports WAV, MP3, WMA, AAC and M4A files.
If you use scripts to create your videos, use the audio stage direction to link to an audio file in your project.
Get help with something else
If this page did not help you, please send us an email to contact@narakeet.com.